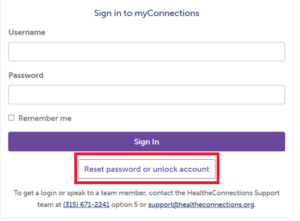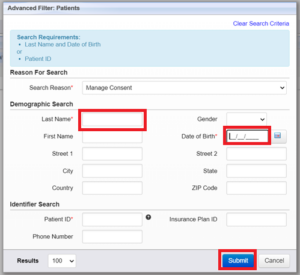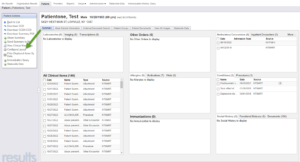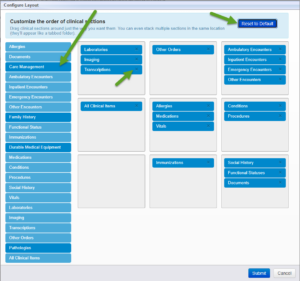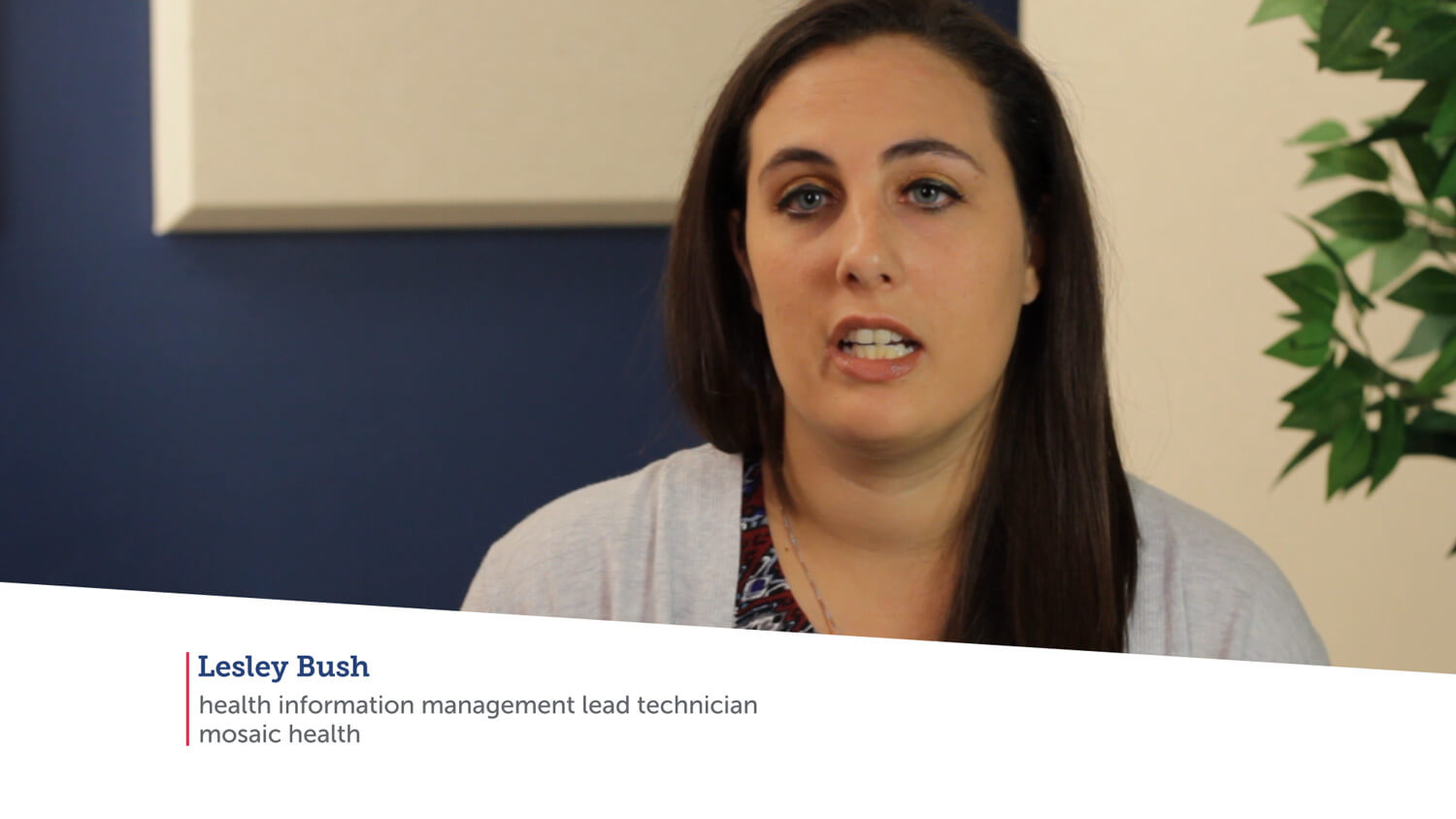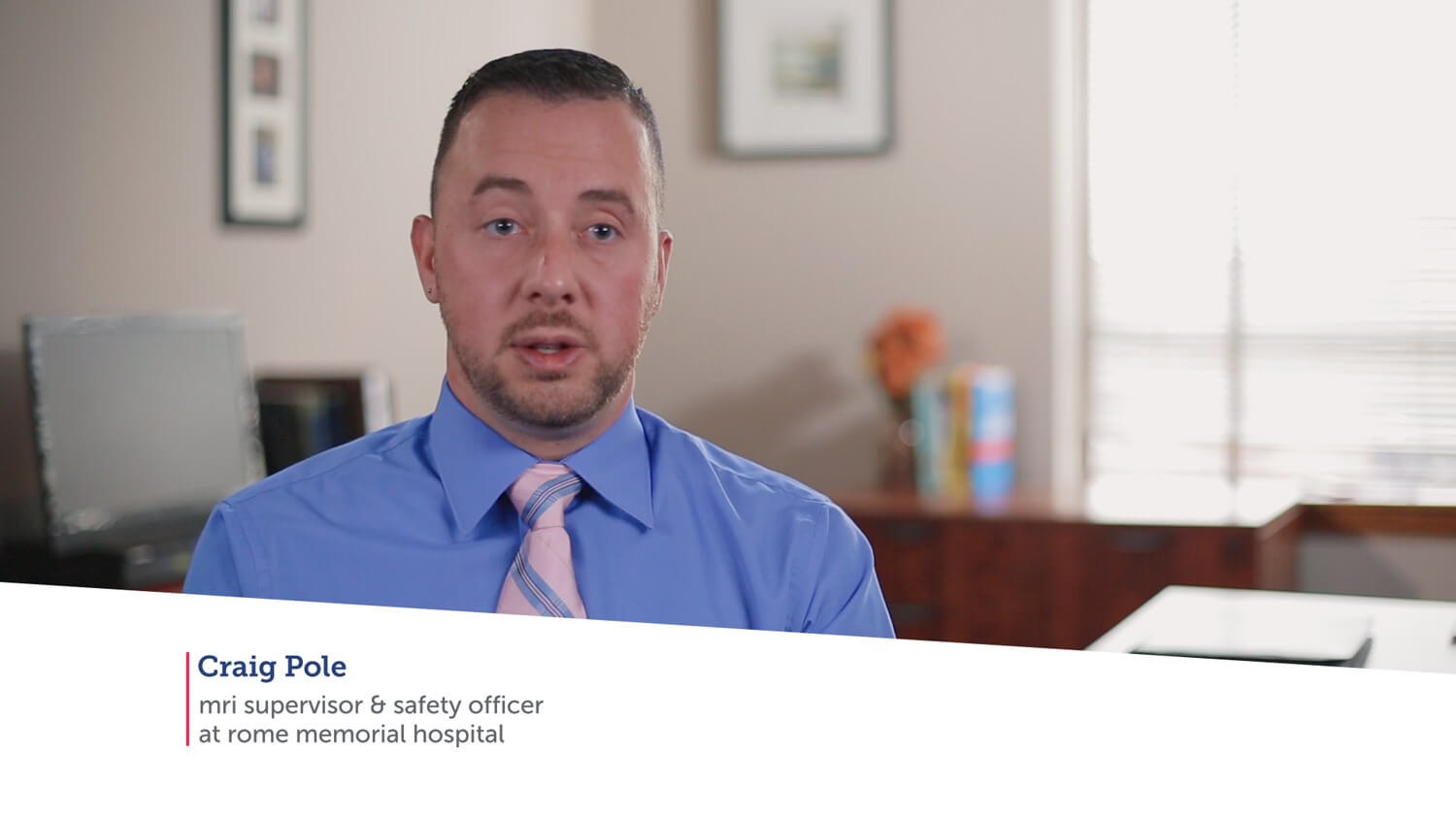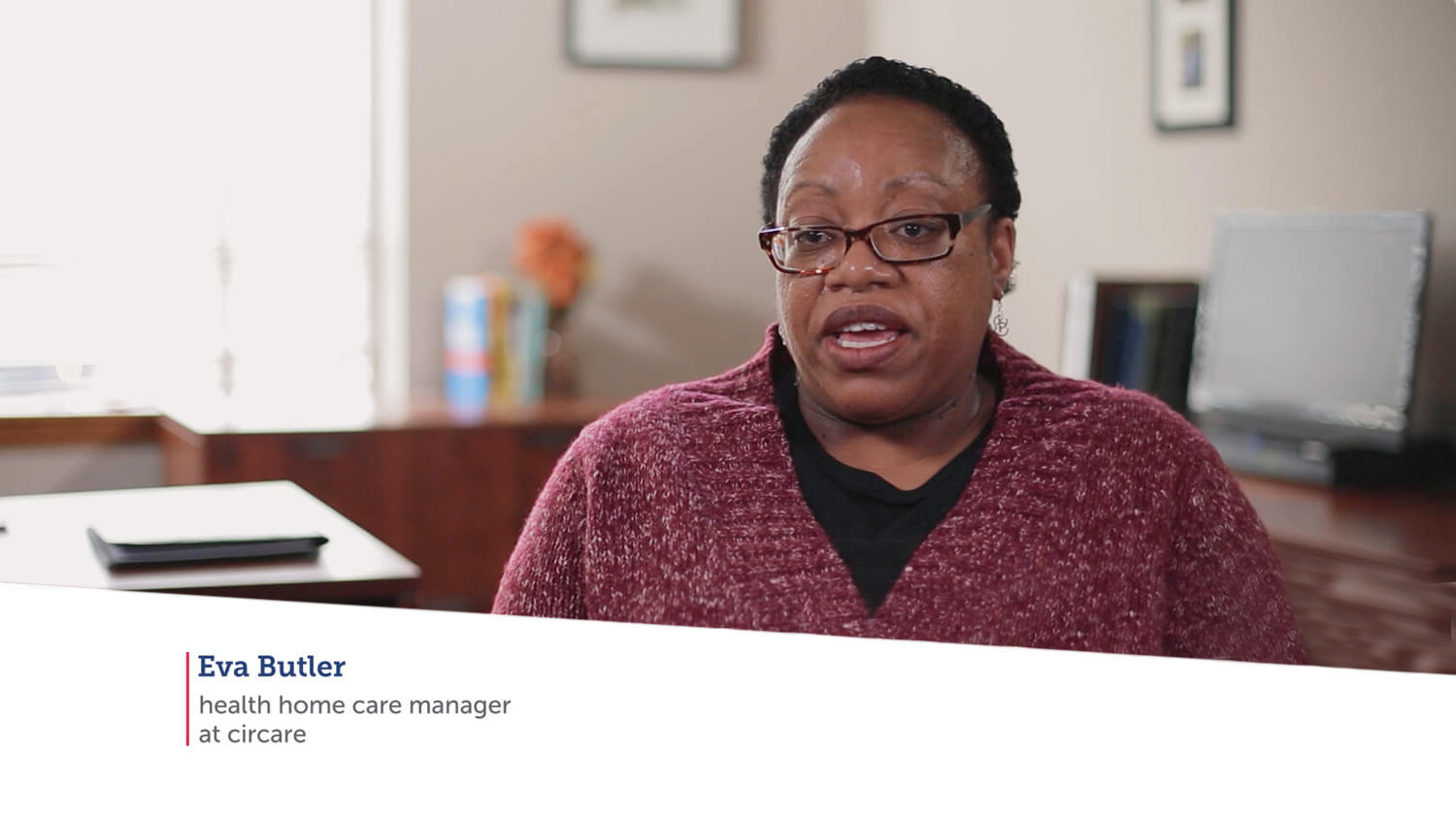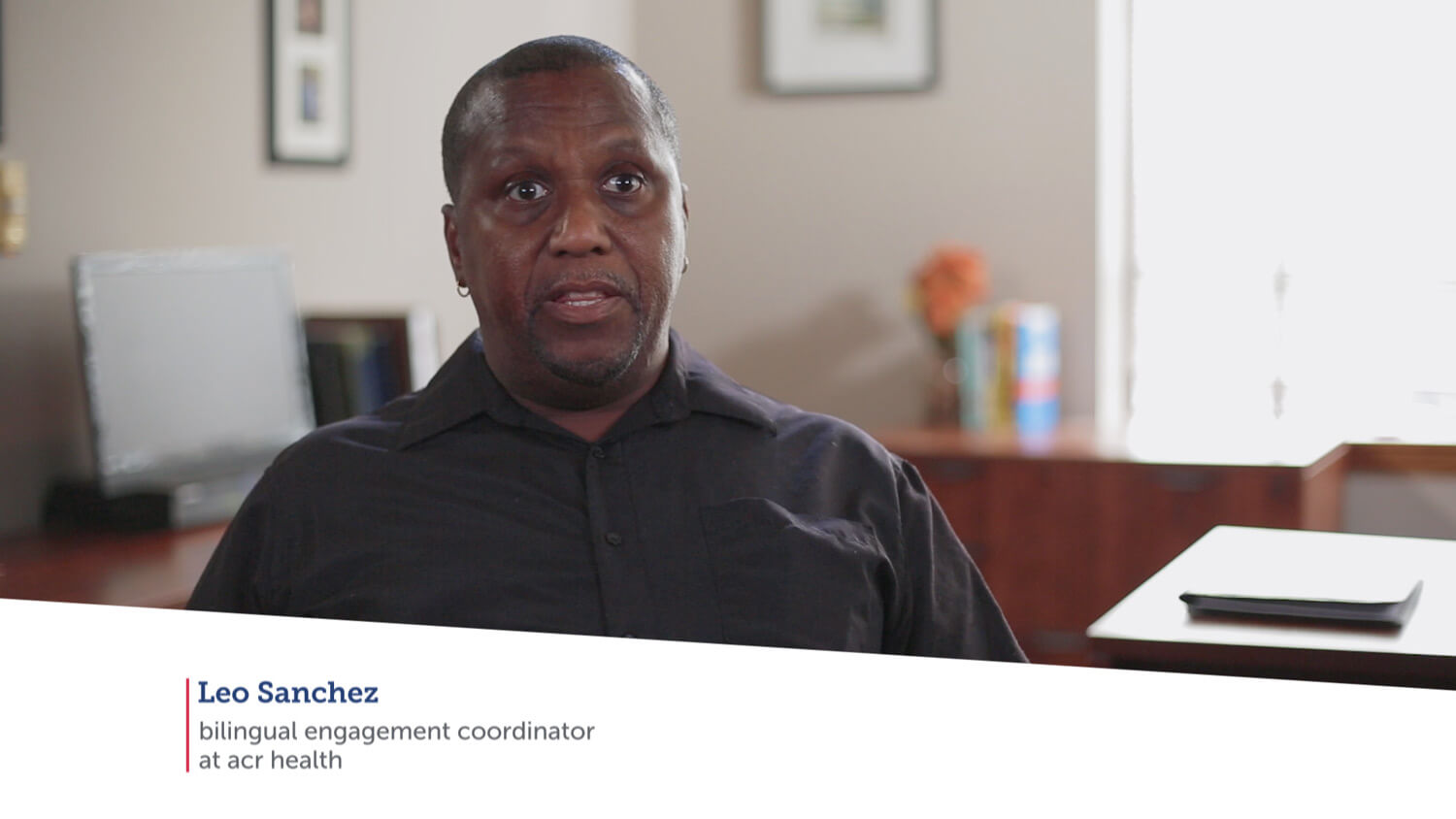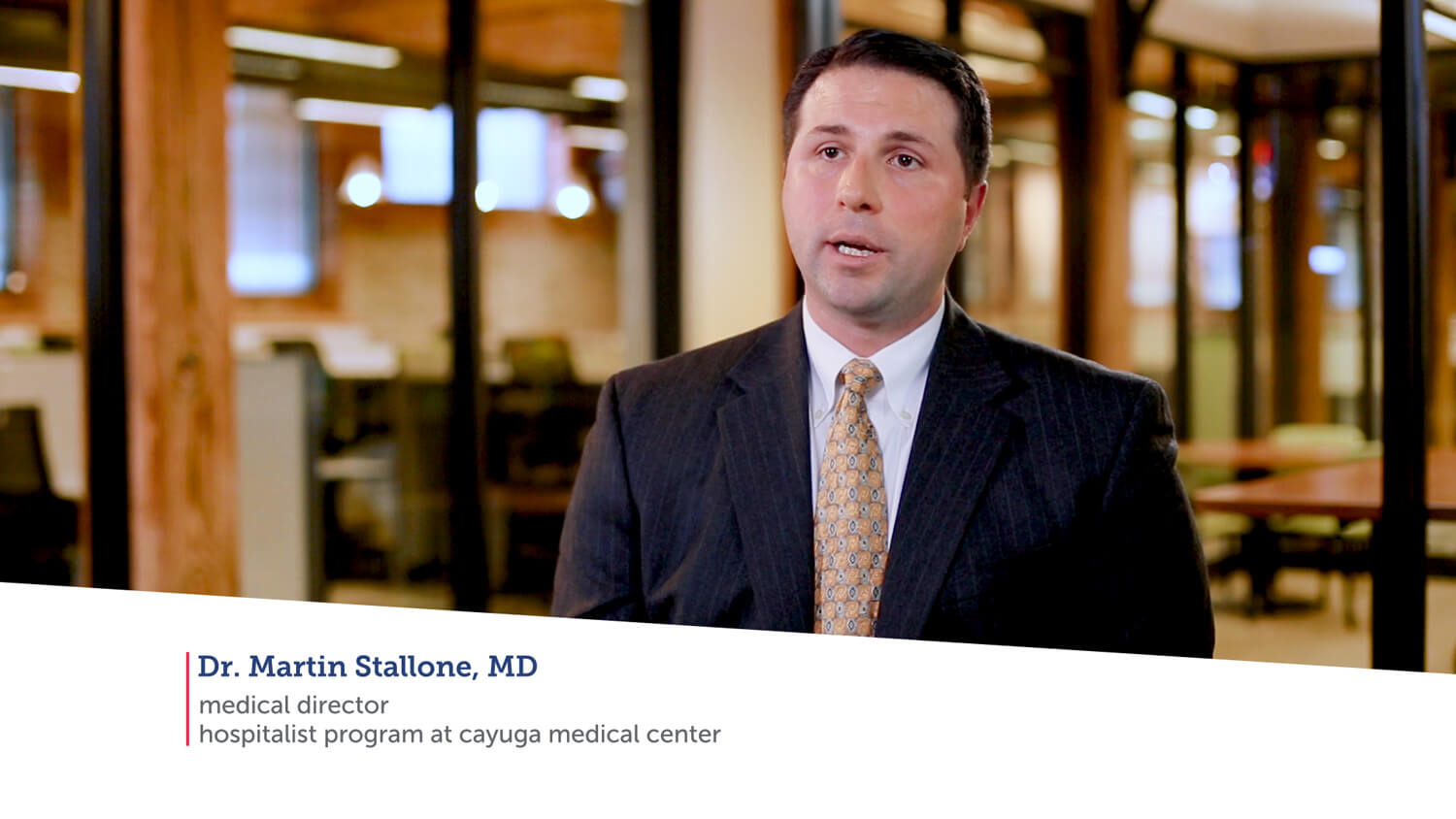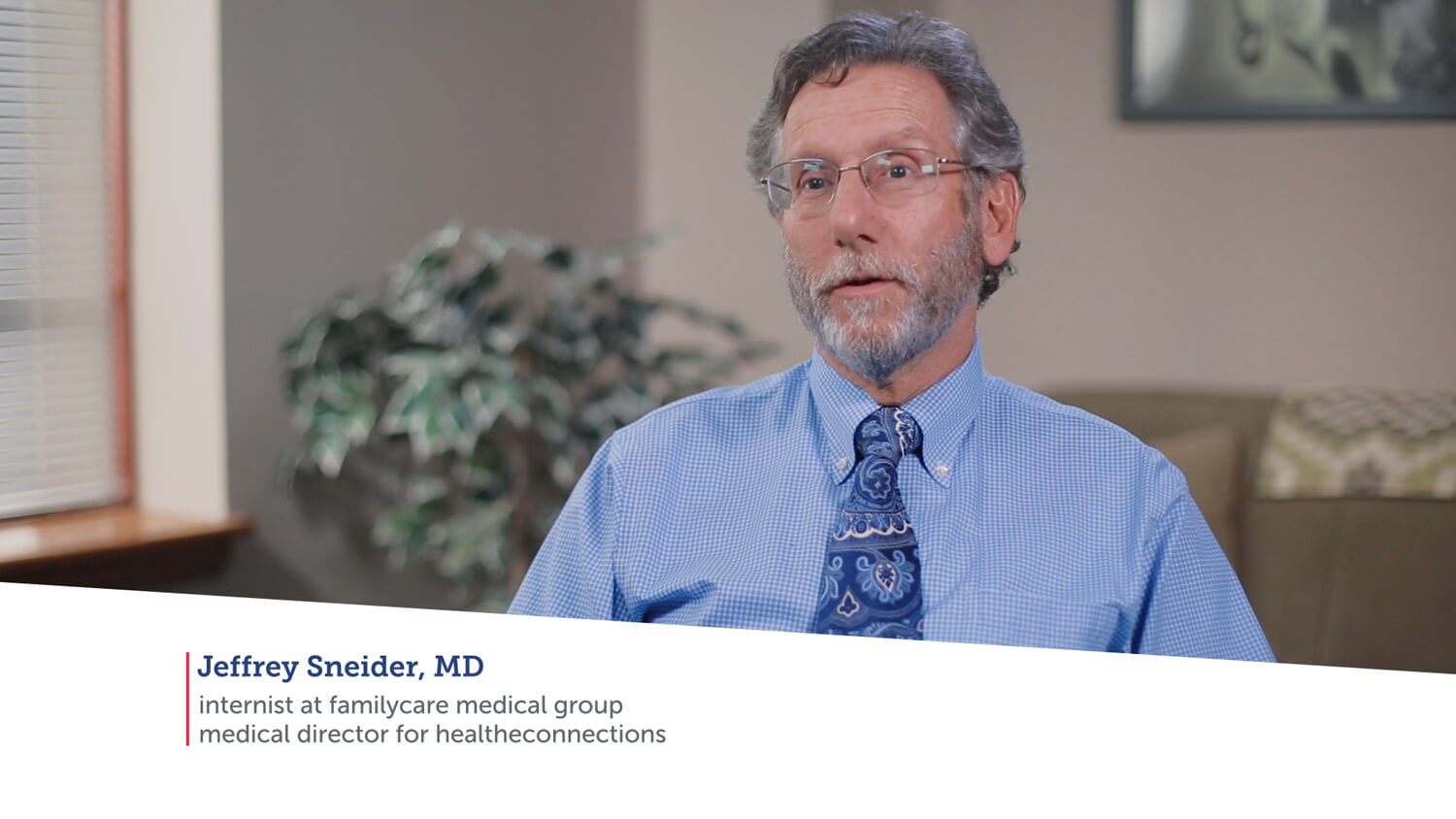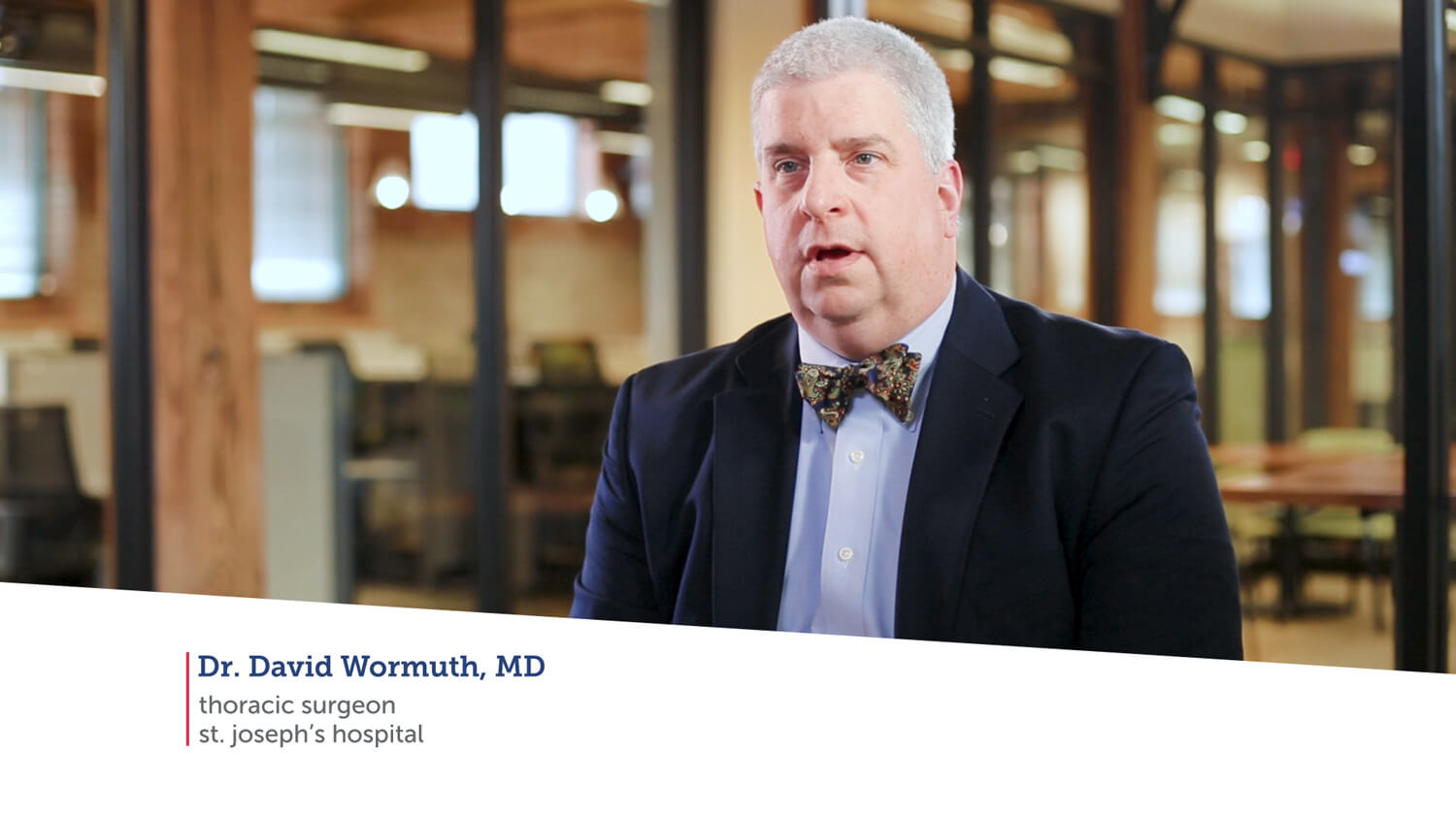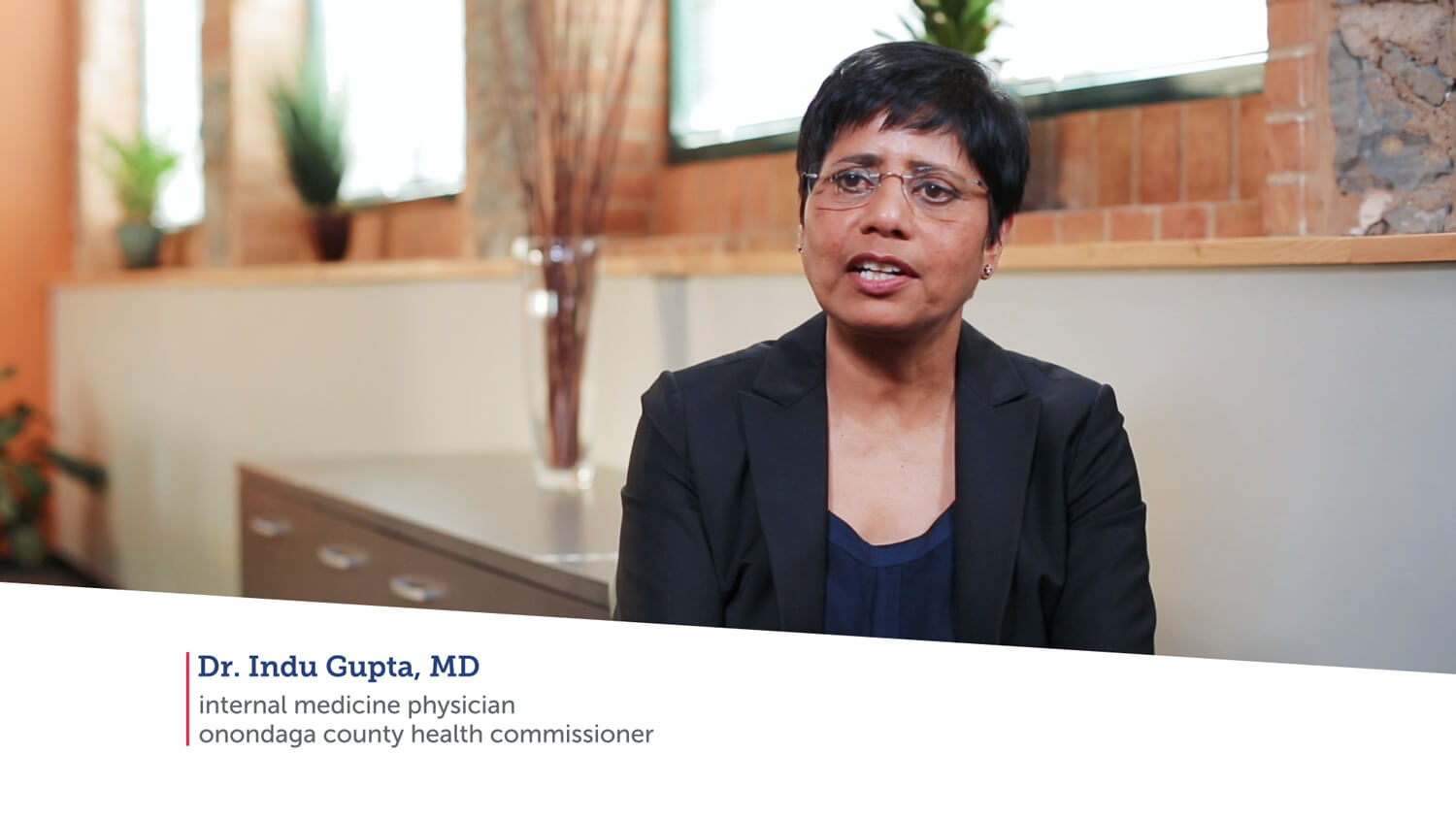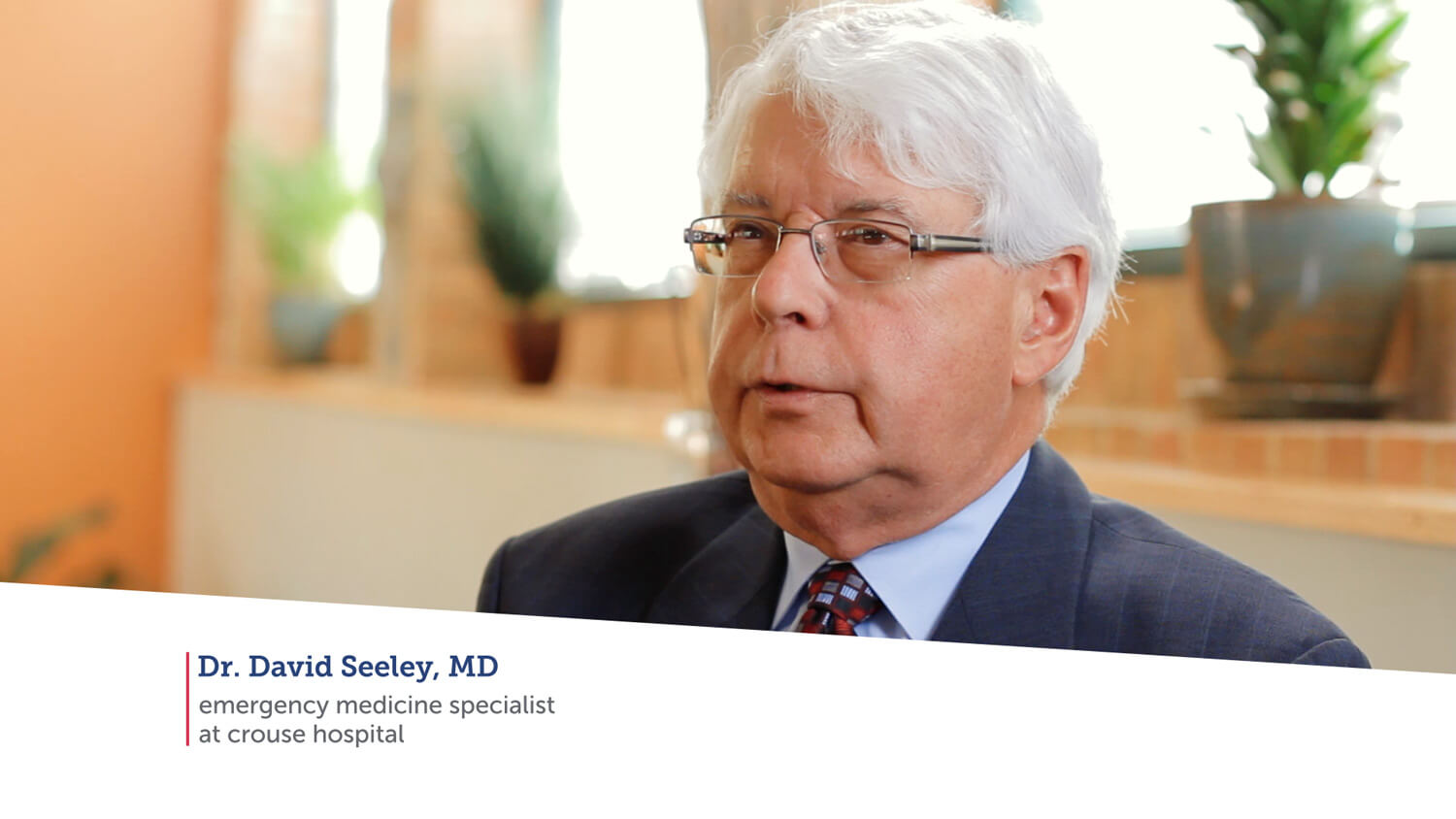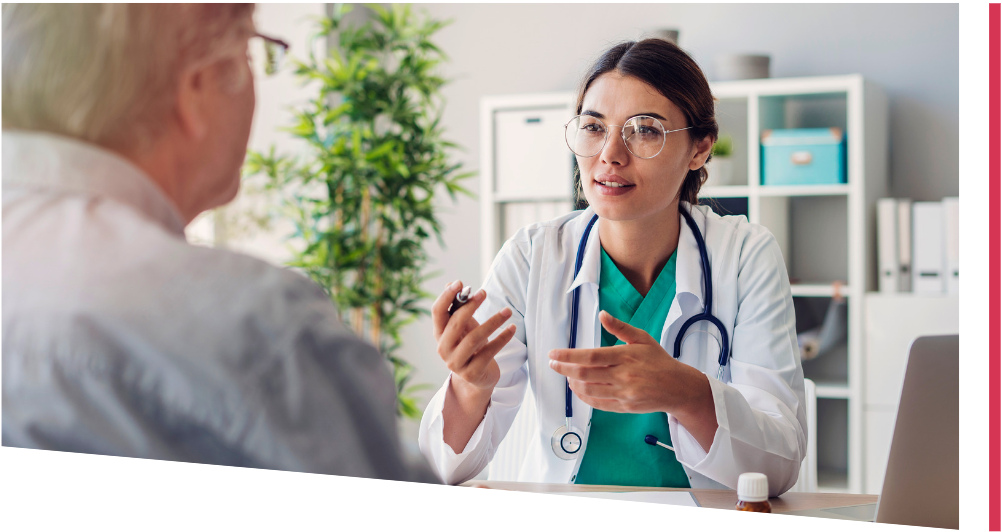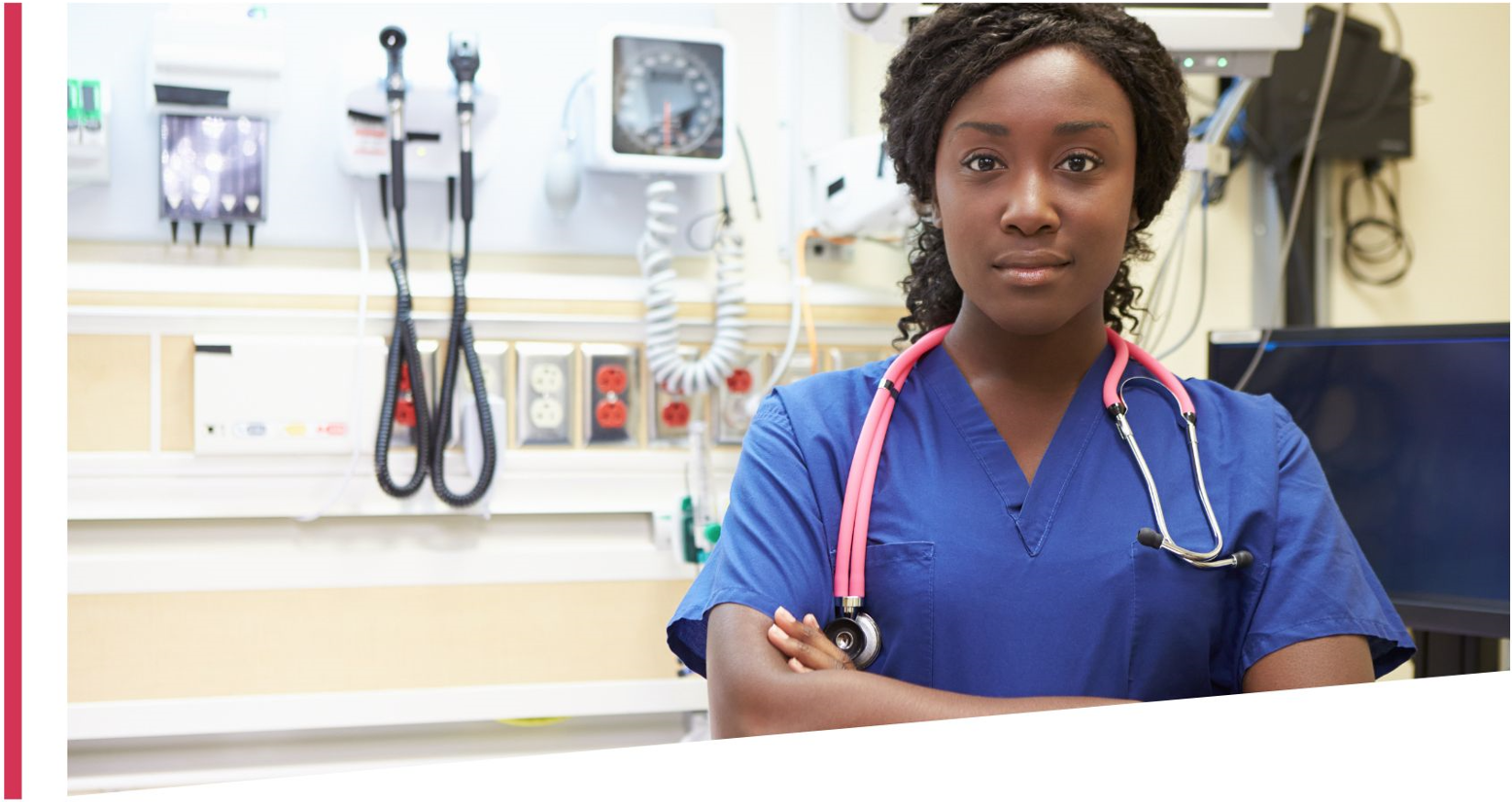commonly asked questions
Follow the required steps below to be set up as a new HIE user. If you need additional help, or have any questions, our knowledgeable support team can help; 315-671-2241 x5, support@healtheconnections.org.
- Fill out an Authorized User Form. Your RHIO Administrator will approve it, and then our team will set it up.
- Attend a new user and consent management training. You can do this in a few ways:
-
- attending a webinar,
- watching a video, or
- reading through a guide on your own.
For more information, check out our Training and Documents page.
On the myConnections log-in screen, underneath the purple “Sign In” button, you will see a “Reset password or unlock account” button. Click that and follow the prompts.
To set up your multi-factor authentication for a new phone or phone number, you will have to contact our Support Team at support@healtheconnections.org or (315)-671-2241 ext. 5
For any other MFA-related questions, review the dedicated MFA FAQ Guide for Users.
On the myConnections home screen, click the “MY ACCOUNT” button underneath your name in the top left. A drop-down menu will appear, and an option to “Change Security Question” will be at the bottom.
Upon logging into myConnections, select the Patient Lookup badge on the left.
Once in the application, you will be prompted to enter the patient’s information. For the search to return results, you must enter the search reason, the patient’s last name, and their date of birth. Then click submit.
For users who view consent values through the myConnections portal, to see patients who have selected a “no” or “emergency” consent option, follow these steps:
- Patients who have selected a "no" or "emergency" consent option will populate an additional button titled Unlock Protected Consent
- Click the Unlock Protected Consent button. A pop-up window will ask if you're certain you want to proceed; click "ok"
- If there is a "no" or "emergency" consent on file but it needs to be changed, you need to obtain the patient's updated consent form and send an encrypted, secure email to our Support Team; support@healtheconnections.org
- Our Support Team will then review and confirm the consent form and submit the change
- If there is a Community-Wide Deny consent on file, it will state "This Patient Has Declined Access to Their Data", and this option cannot be changed
Once you have accessed a patient record, you can configure the screen layout to your preference. Changing the layout will apply to all results going forward for your user account. Start by clicking the "configure layout" button on the left-hand side to begin making changes.
Once you are in the Configure Layout screen, you can move clinical sections by dragging and dropping them to your preferred location. Click "submit" when you are done making changes to save the layout.
Please fill out a patient record merge request form, which you can always find on our website on our Documents & Training Resources page. Submit the form to our Support Team at support@healtheconnections.org.
This is likely related to the screen resolution. All you have to do is simultaneously press the CTRL and minus sign buttons.
Direct Mail is a HIPPA-compliant closed system, and messages can only be sent to mail addresses within the Direct Mail Trust. HealtheConnections offers Direct Mail as a service that can easily be added to a user’s account. Please reach out to support@healtheconnections.org if you are interested in this service.
Clinical admission and discharge notifications, otherwise known as myAlerts, can be customized to your preferences in-region and across New York State. Filter and subscribe to alerts by patient, hospital, or consent.
Available Alerts
- ED admission, discharge, and cancellation
- In-patient admission, discharge, and cancellation
- Medication Adherence Alerting
- If someone has a prescription that they don't pick up, we can send an alert to the prescribing medical provider
- Statewide Alerting
- Receive alerts from hospitals and other sources throughout New York State
Delivery Methods
- myAlerts application in the myConnections portal
- Direct Mail secure messages within the myConnections portal